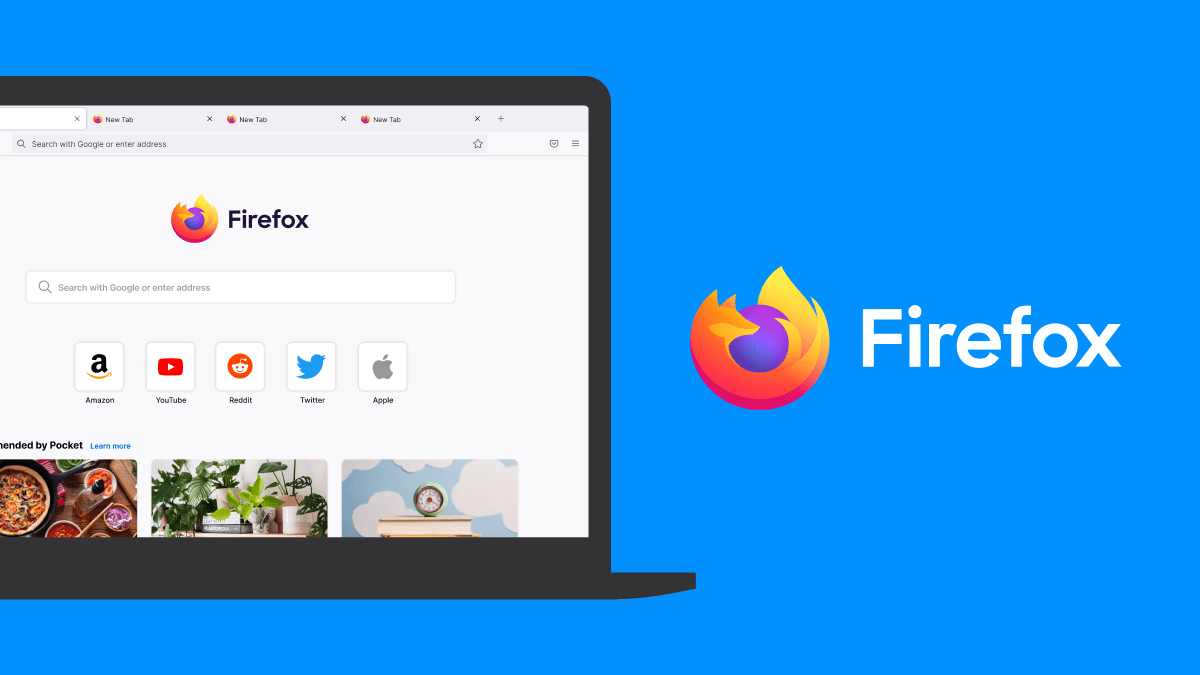こんにちは!ThinkPad A475を買ってウキウキうぉっちんぐ♪なアンドリューです!
というわけで、A475を買ったのですが、これから自分色に染めたいと思います。
そこで僕がどういう設定をしていて、ソフトをインストールしているのかご紹介しましょう。
あなたのノートPCが充実するのかもしれませんよ?(どーだか(笑))
ネット接続
まずはネット接続できないと何も始まりません。いろんなソフトやサービスをダウンロードやログインができませんからね。
僕の場合、いろいろなところで使いたいので自宅・外出先の設定をします。
自宅のネット
自宅は、無線LANなのでWifiを探してルーターの簡単設定ボタンを長押しすればOK!パスワードを入力しなくても設定できます。
たぶん、多くのルーターはかんたん設定できると思いますよ。
ちなみにコミュファ光![]() 使っています。
使っています。
(使い心地はまぁまぁ。ツイッターでの顧客対応力は高いです(笑))
![]()
外出先のネット
あと外出先のテザリング設定は、スマホをテザリングモードにしてノートPC側でWifi接続で、スマホを探してパスワードを入力すればOK。
パスワードは、スマホで設定できますよ。
あと、僕は外出先でネットをよく使うので、接続サービスをつかっています。
スマホがauなので、auのwi2のスポット接続オプションを使っています。
wi2の申し込みはいりますし、初回にちょっと手間ですが、無料で使えるのでauの人はぜひお勧めです。
※auのプランによっては有料の場合があるのでよく確認しておきましょう。

IME(日本語入力ソフト)
今度はIMEですね。日本語入力ソフトってやつです。Windows標準のMicrosoftIMEも以前と比べたらだいぶマシになりましたが、それでも使いづらい。
Google日本語入力
というわけで、やっぱGoogle日本語入力ですね。無料なので公式ページからちゃっちゃと入れちゃいます。
ブラウザ
Google Chrome
ネットを見るブラウザも入れておきたいですね。Windows標準のEdgeもIME同様だいぶマシになってきたけど、やっぱGoogleがいいですな。
といっても、今はChromeとFirefoxで拮抗している感じですが。
まぁ、Googleアカウントでお気に入りなどを同期できるので、Chromeがおすすめです。
新品のノートパソコンでもとりあえずChromeを入れて同期させるところまでいければ、今まで使っていたパソコンとネット系は同様のことができるのがいいです。
Androidスマホを持っているのなら、スマホのChromeとも同期できるので便利ですよ。
つまり、いろいろなサービスに今までどおりにログインできて使えるということ。
だから、Chromeを入れた時点で使い慣れたPCみたいな感じになりますね。ありがたいです。
あとChromeの拡張機能でPC版LINEが使えるのは貴重です。やっぱ捨てがたいです。
まぁ、ブラウザは無料なのでいろんなの使って自分にあったのを使えばよろしいかと。

Firefox
というわけで、ブラウザのFirefoxもいれます。
こちらもメールアドレスとパスワードを設定すれば同期できるのでおすすめです。
使い勝手的にはChromeとさほど変わりません。※
Chromeをライバルとしているので、省メモリーで少し有利みたいです。
これも無料なのでガンガンいれます。
各種サービス
Evernote
文章などのコンテンツを気ままに保存できるのがEvernote。
今度はEvernoteを入れます。Evernoteは文章などを自分の持っているパソコンで共用できるので便利ですよ。
まぁ、Evernoteはソフト版の他にもブラウザ版もあるので、ソフトを入れなくても自分が使っているブラウザからアクセスできるのです。
実はEvernoteはページに音源を貼り付ける事ができるのです!しかもドラッグアンドドロップ一発で!
それを利用して僕はDTMで作った音源もEvernoteに入れておいていろんな環境で聴いています。この使い方もなかなか便利ですよ。
Skype
僕の場合は、チャットで仕事上のやり取りをするのでSkypeを入れています。
ボイスチャットもできて便利なのですがこの機能は使っていないかな。
ともかく個人的にSkypeのチャットの履歴がちゃっと反映されていない時があるので、なんとかしてほしいです(汗)
文章量の多やり取りをする時はLINEよりも便利かな。
DropBox
いわゆるクラウドストレージのDropboxも使っています。
おもに帳簿など外出先からでも参照したいファイルとかですね。
どこでも聴きたい音楽もいれてあります。
これも無料なのでぜひいれておきたいところ。
DTMソフト
Cakewalk by BnadLAB
ようやくDTMソフトです!
Cakewalkは無料で使えるDTMソフトで、打ち込みやレコーディングもできちゃうすぐれものです。
前はSONARという名前で6万円くらいで売っていた最上位版が無料になってしまったという超オトクなソフト。
権利が移った関係で使えるプラグインがいくつか削除されましたが、それでもぜんぜん使えます。
SONARはかなり前から使っているので、これを入れとかなきゃって感じです。
ただ、ちゃんと使うのならオーディオインターフェースがいりますが、まぁ後で考えるとして。
StudioOne4 Professional
先日メジャーアップデートしたStudioOne4。
このDTMソフトも愛用しているのでいれておきます。
StudioOneは無料版もあるのですが、かなり機能が限定されているのでおすすめはできません。
普通に最上位版買うと4万円くらいします。
他の現行有料DTMソフトを持っているのなら、クロスグレード版があるのでもっと安く買えますよ。
Cakewalkと比べて音が良かったり軽かったりするのが魅力。
コード抽出や適用ができるコードトラックという機能が最近注目されているDTMソフトです。
まとめ!
今回のA475の調教記事はいかがでしたか?
こんな感じでPCにいれていきましたが、人によって入れたいのは違うことでしょう。
だから、いいなと思ったのだけ真似するとなにかといいのかも。
では、また♪
…
…
…
…
…