PRESENCE XTって何?
StudioOneの付属音源で、楽器を録音したデータを元に発音するソフトウエアシンセです。
実際にある楽器の音が割と得意です(得手不得手はあるけど)
シンセの音も入っているので、ロックからダンスサウンドまで対応できます。
ただし、付属の音源1なので限界はありますが。
無料版のStudioOnePrimeにも入っている唯一のシンセなので、StudioOneを初めて使う人はまずこのシンセをマスターしましょう😊

PRESETNCE XTの立ち上げ・プリセットの選び方
PRESENCE XTは、ブラウザからドラッグでできます。
立ち上げたばかりは音は鳴らないです。
(えっ?焦っちゃいました?(笑))
まずはプリセット2を選択しましょ。
左上のプルダウンからできますよ。
カテゴリー別に音が入ってます。
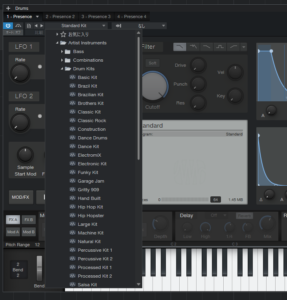
プリセット数はStudioOneのグレードによります。
無料版のPrimeが一番少なくて、最上位のProfessionalがいちばん多いですよ。
(はやくProfessionalの世界にいらっしゃいませ(笑))
ちなみに選んだプリセットは特に保存しなくてもOKですよ。
そのままソングデータを保存すれば、次からソングを開けばその状態から再現されます。
(エディット3しててもOK)
PRESETNCE XTの音色づくりの基本編
では、プリセットでは少し満足いかないときに初心者でも触れるパラメーターをみてみましょう。
各エリアは、オンオフができ、暗くなっているときはタイトルをクリックしてオンにしてくださいな。
ちなみにこれらの機能は、他のシンセでもほぼ共通なので、この機会に覚えておくといいですよ。
Filter(フィルター)
一番大きなつまみがあるFilter部。
ざっくり言うと特定の高さの音だけを通して、音のキャラクターを作る部分です。
文字通り音をフィルタリングします。
PRESENCE XTで一番大きなCutoff(カットオフ)ツマミがこの部分の主役です。
(まずはこのツマミだけいじりましょう)
基本的にフィルターのモード(エリア上部)は、特殊な効果を狙わない限り、一番左の「ローパスフィルター」でいいでしょう。
つまみを一番右にひねれば、音をすべて通して明るくなります。
逆に左にひねれば、つまみの周波数から下しか通さなくなるので音がこもります。
音を明るくしたい場合→右に
音をこもらせたい→左に
つまみをひねって調節してみましょう。
これだけでも音の存在感を調節でき楽曲クオリティーがあがることでしょう。
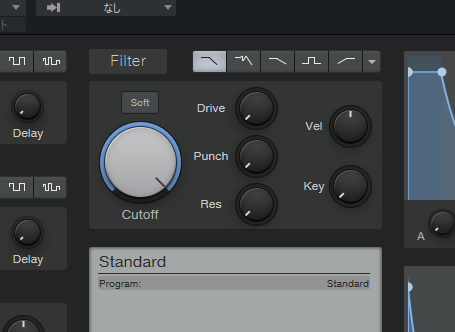
Amp Emvelope(アンプエンベロープ)
右上のブロックにあるこの怪しげなグラフはなんぞや?
それはAmp Emvelope(アンプエンベロープ)といい、音量の変化を司る部分です。
(アンプは、オーディオアンプを想像しても間違いではないかも)
つまみでA、D、S、Rの4つのパラメーター(数値)を操作して音色の音量変化の設定をします。
いっぺんに覚えるの難しいなぁ~って人は、アタックとリリースから使ってみるといいでしょう。
この2つのコントロールはDTMでは必須ですし、違いがわかりやすいですし。
| つまみ | 読み | 説明 |
|---|---|---|
| A | アタック(タイム) | 音の立ち上がる時間。鍵盤が押されて最高の音量に到達するまでを司る。 |
| D | ディケイ(タイム) | アタックに到達してから、サスティン音量に到達する時間 |
| S | サスティン(レベル) | 持続する音量。これだけは時間じゃなくて音量。 発音中はこの音量に収束する。 |
| R | リリース(タイム) | 発音が終焉して、音量が減衰しきるまでの時間。 |
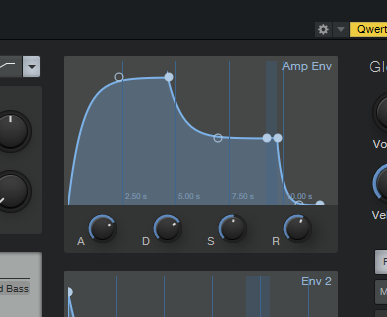
エフェクター
画面下部にあるエフェクターブロック。
ここでいろいろな音響効果を設定できるのですが、まずは見出しのテキストをクリックしてオン・オフをして効果の違いを試してみましょう。
このブロックはタブ式になっていて、左のFX A/FX Bをクリックすると切り替わりますよ。
中でも、ディレイとリバーブはよく使うと思うので試してみましょう。
ディレイは「やまびこ効果」で、リバーブは「残響効果」になります。
まぁ、実際につまみをいじってみた方が違いがわかるでしょう。




感想をコメントしていただけるとありがたいです\(^o^)/