こんにちは!あんどりゅーです。いかがお過ごしですか?
今回もプラグインレビューなのですが、ちょっといいプラグインを見つけてしまいました。
それはPEEL STEMS。
このプラグインは音源分離ツール(というのかな?)で、音源の特定の範囲をフィルタリングして聴けるっていうものです。
曲をコピーしたり、同期音源の制作でとても便利で手放せなくなりました。
今回は、そんなPEEL STEMSのレビューをします。
このレビューを読み終わった頃には、あなたも物欲に支配されていることでしょう(笑)
では、いってみましょう♪
どうしてPEEL STEMSが気になったの?
僕はかなり以前から耳コピがライフワークでした。(コピーが好きなんですね)
で、耳コピに便利なツールはいつも探していたんですよね。
その中で、ZplaneのdeCodaはよく使っていました。
耳コピや楽器練習に有用な機能がたくさんあったので。
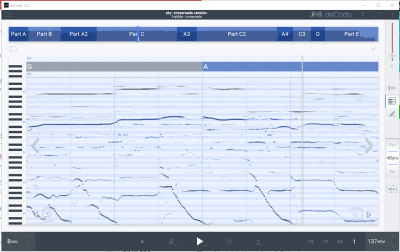
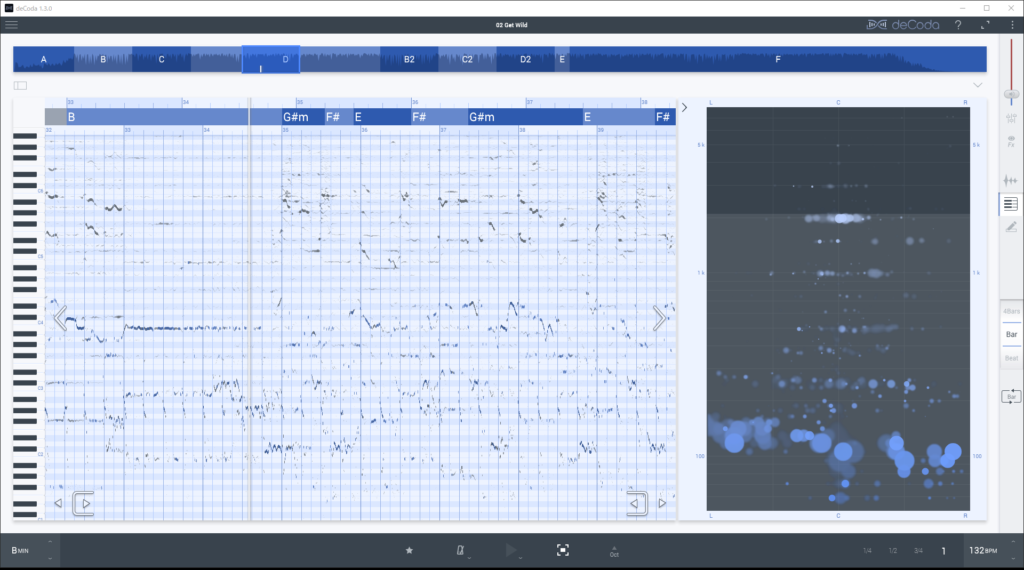
そのdeCodaの右側にある音源を分離できるツールいいな~って思っていたのです。
そしたら、最近見つけてしまったのです!
それがdeCodaと同じメーカーZplaneのPEEL STEMSです。1
PEEL STEMSって、どんなプラグイン?
PEEL STEMSってどんなプラグイン何でしょうか?
初見の人に向けてちょぴっと解説。
音源分離プラグインで、リアルタイムにフィルタリングできるオーディオプラグインです。
(2024年リリースの新製品)
X軸のLRとY軸の周波数で範囲を選んでフィルタリングできます。
それだけではなく、ドラム・ベース・ボーカル・その他といったステムごとにオン・オフできます。
これは耳コピの補助に使えたり、フィルターとしてミックスでも使えますよ。
ていうか、PEEL STEMSの意味を調べてみて、PEELが剥くって意味でSTEMSを剥くのか…へぇ。
…で終わらなかった。STEMって「茎」っ意味があるらしく…茎を剥く…なんてエッティーな…
おっと、誰か来たようだ…
使い方&レビュー
じゃあ、使い方をご紹介しながらレビューといきましょうか。
まず、これがメイン画面です。まぁ、メイン画面以外ほぼないんですが(あとは設定画面くらい?)
この画面で完結します。
上のエリアが、アナライザーとフィルターの設定画面です。
(正式にはサウンドフィールド ディスプレイ。長い!(笑))
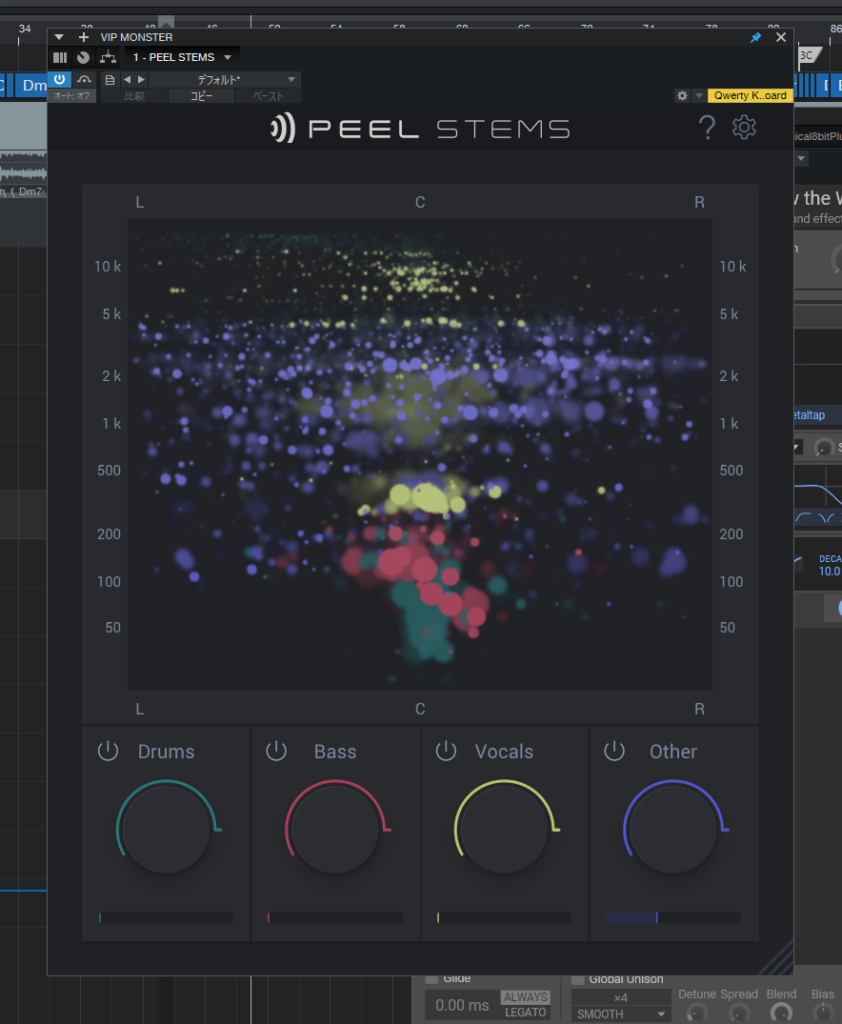
このサウンドフィールド ディスプレイの見方ですが、こうなってます。
・色が付いているところがサウンドの成分がある。ちなみに色は下部のステムの色。
・左右がLR、上下が周波数
・色の大きさが強さ
deCodeと比べて、カラフルでこちらの方が映えますね!
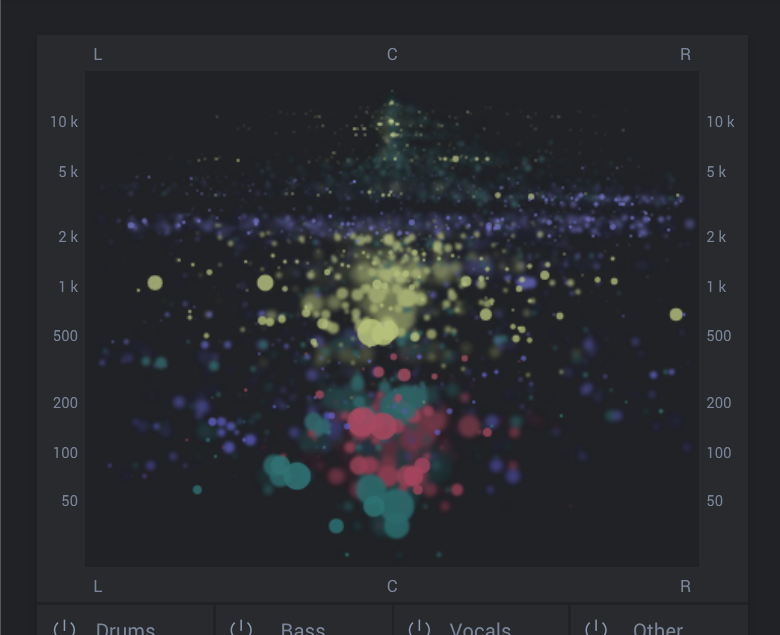
このエリアでフィルタリングする時には、まずはドラッグして聴きたいところを選択します。
選択範囲は、境界をドラッグで変えられますし、真ん中をつまんで範囲ごと移動できますよ。
そして、□ボタンで選択範囲を反転できます!
deCodaにもありましたが、これが便利!特定の楽器だけカットする時などに使えますよ。
[EQ]ボタンで選択範囲を保持したまま、機能をオフにできます。
これも気の利いた機能だと思います!
deCodaも気が利いたソフトだと思いましたが、Zplaneの製品は全体的にそうなのかもしれませんね。
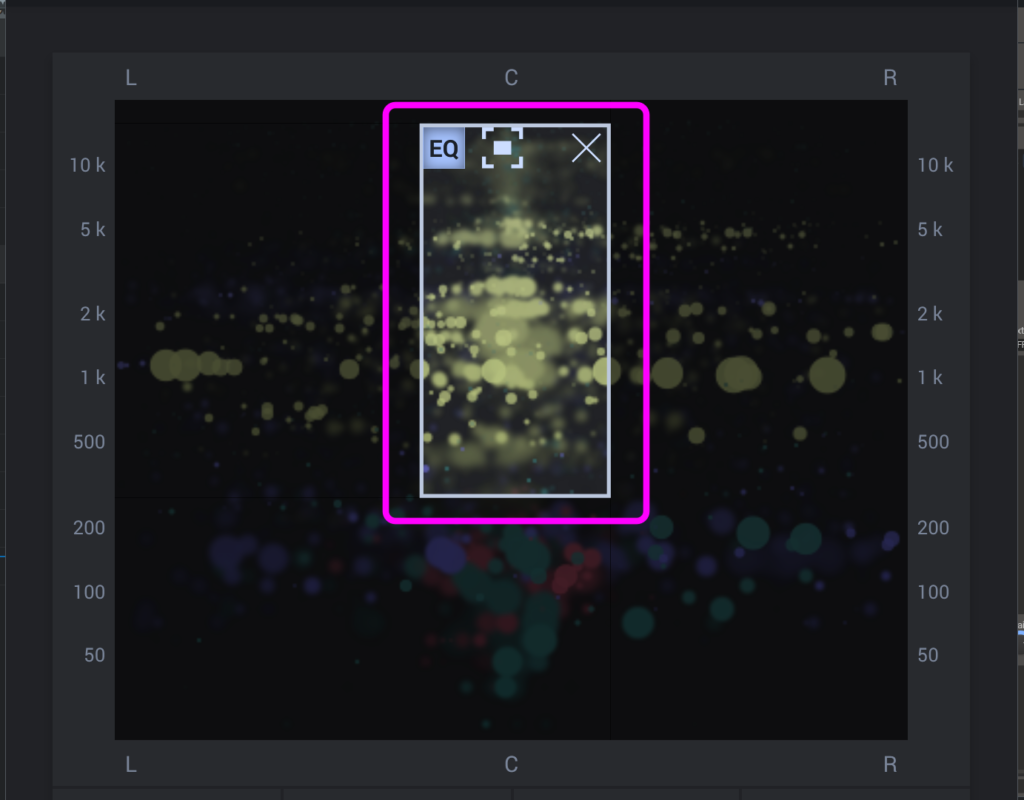
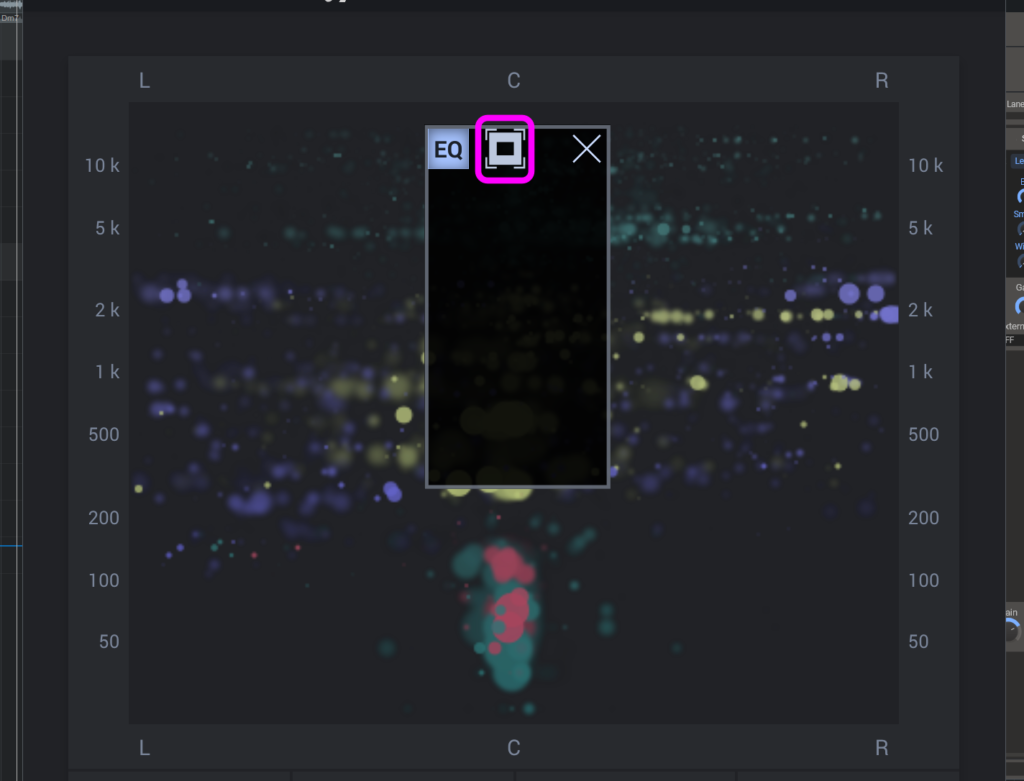
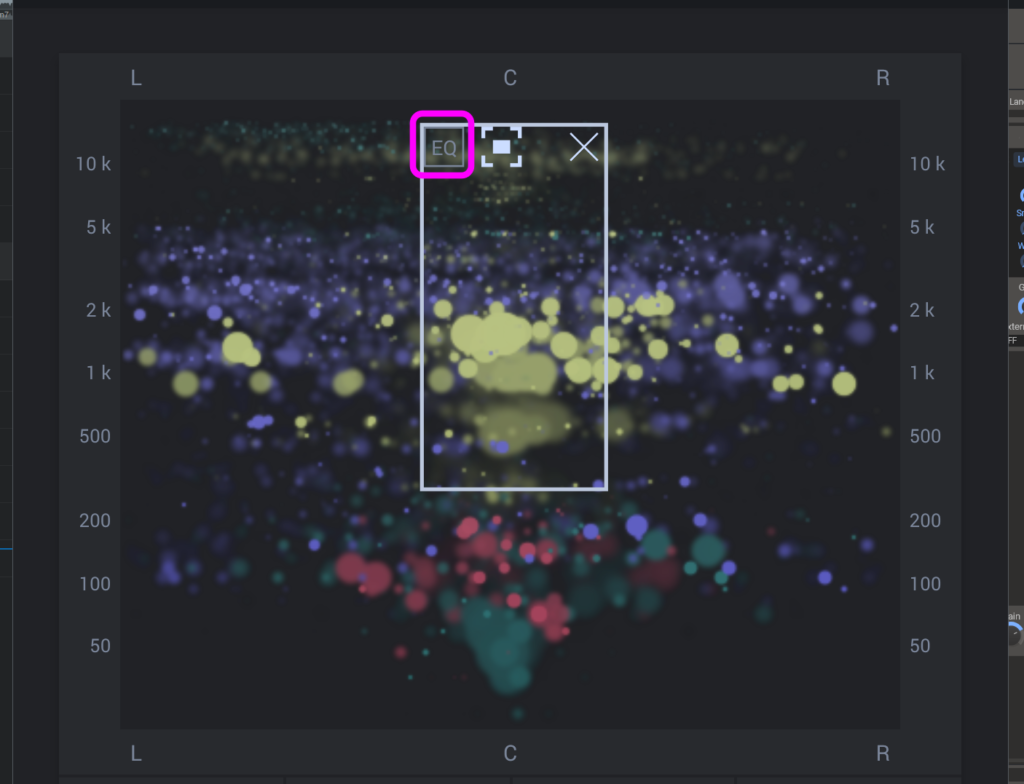
では、下半身…じゃなくて(笑)下半分のエリアを説明してみましょう。
こちらは、daCodaにはなかったステムごとに調整できるエリアになります。
4つのステムにそれぞれスイッチ、ゲイン、分離の強さを設定できます。
ちなみにShift+でソロ、そのままダブルクリックで全てオンになります。
ツールチップを訳すまで知らなかったですが…。
そして、各パラメーターはダブルクリックでリセットできます。
ここらへんも気が利いた設計だなと思います😊
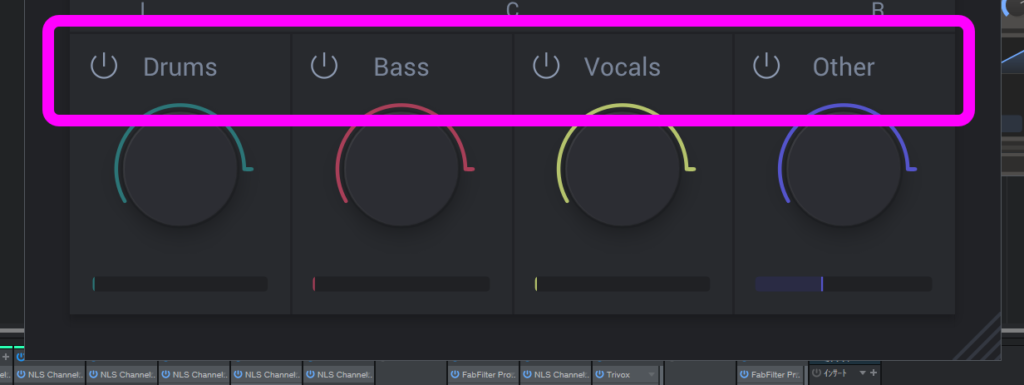
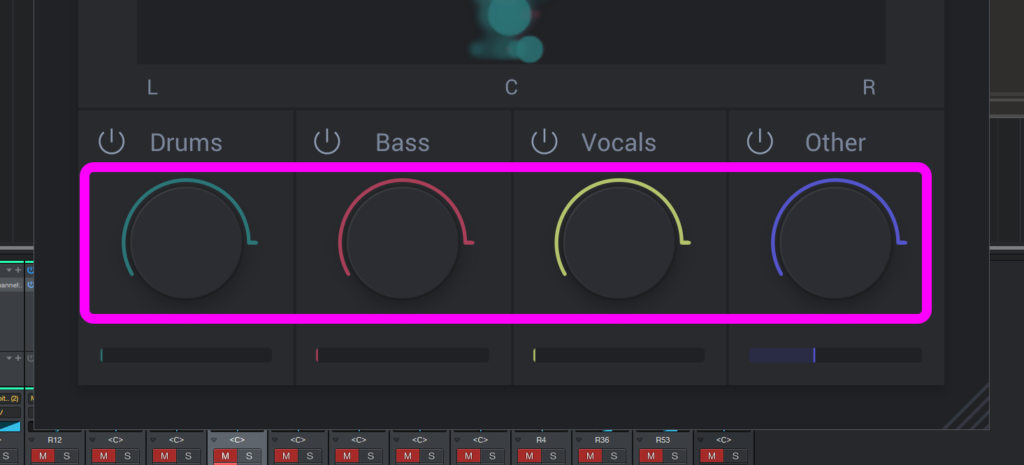
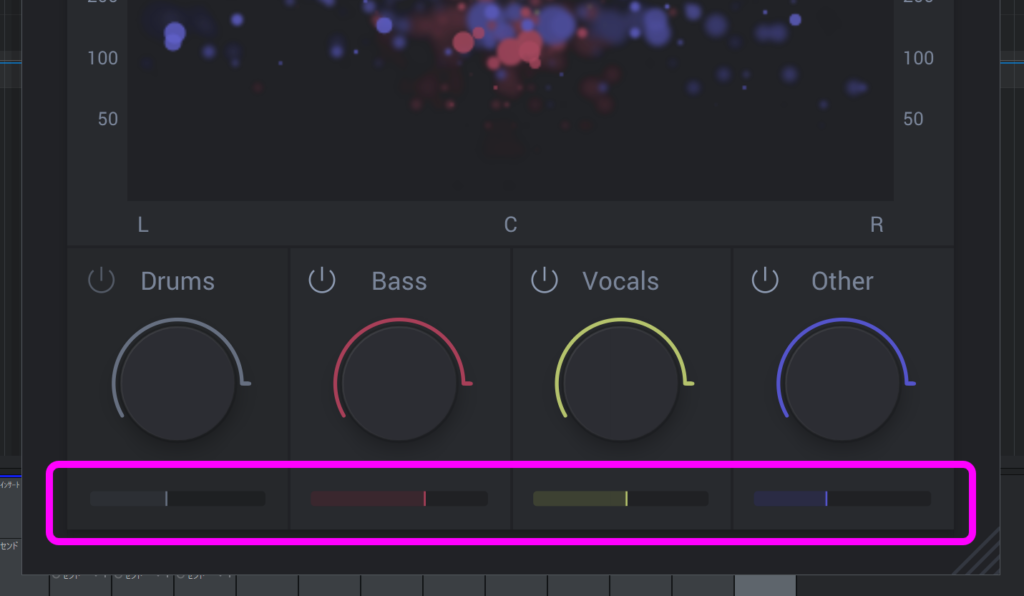
実際使ってみてどんな感じ?
同期音源制作の案件などで耳コピ補助に使っていますが、とても便利ですね。
割といい感じに分離してくれることが多いです。
けど、曲やミックスによっては、アタック成分だけ分離しきれないことがありますが…リアルタイムの弱点なので、ある程度は大目に見てあげたいと思います(汗)
特にパート数が多かったり、音圧が高いミックスだとアタックが追いつかずに分離しきれないかな?っていう感じです。
というわけで、どんな曲でもいい感じに分離できる!というわけにはいきませんが、便利なプラグインであるのには代わりありません。
あとは、マウスホバーで出るツールチップでヘルプがでます。
確かに今となっては当たり前の機能です。
意外に重要なことが書いてあるので、一応目を通しておくのをおすすめします(笑)
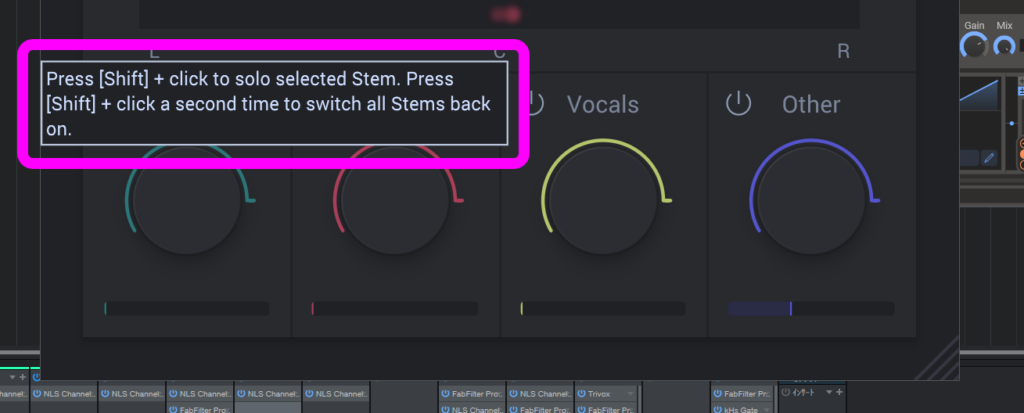
意外な使い方も
このプラグインを使っていて、フィルターの効きが良いなぁって感じました。
なので、DJのフィルタープレイみたいなのに使えるでしょう。
このプラグインの各パラメーターはオートメーション対応しているので、ぜひ使ってみてください。
上部の選択エリアでさえオートメーションできます!
通常のフィルターだけでなく、LCR(定位)やステムも制御できるのでより多彩なプレイに対応できますよ(*´ω`*)
使ってみてわかったPEEL STEMSの魅力は?
とにかく耳コピの味方
PEEL STEMSは耳コピ支援ツールとして、とても頼りになる存在です。
上部のディスプレイが見やすく使いやすいだけでなく、下部のステムで音源分離できるので耳コピがしやすくなりますよ。
プラグインだから、制作中のプロジェクトでも気軽に使える
従来なら耳コピ難易度の高い曲はRXシリーズのMusic Rebalance2でステムに分離、DAWに取り込んで使っていました。
それに対してPEEL STEMSなら、DAWの原曲トラックにインサート。
そして、リアルタイムで分離できるので、とても楽チンです😊
(とはいえRXシリーズのMusicRebalanceの方がファイルを分析してステム分離するから、精度は高いと思いますが)
PEEL STEMSの改善してほしいところは?
便利なPEEL STEMSの改善してほしいところですか?
そうですね~だいたい満足しているのですが…。
しいて言えば、どんな曲でも分離できるといいかなぁ。
リアルタイムだから難しそうではあるけど、AI使えばできそうじゃないですか?
(もう使っているのかも?)
PEEL STEMSのその他レビュー!
4K画面では?
当ブログおなじみの4Kでの最大拡大をみてみましょう。
スケーリング100%でどこまでできるかな?
やってみたところ、縦いっぱいにはできるようです。
それ以上もできるけど、カーソル操作ができないので実用上これが限界かな?
まぁ、これだけあれば十分すぎます。
ちなみにロゴダブルクリックでデフォルトの画面サイズに戻りますよ。
これ、なにげに使えるナイスな機能です。
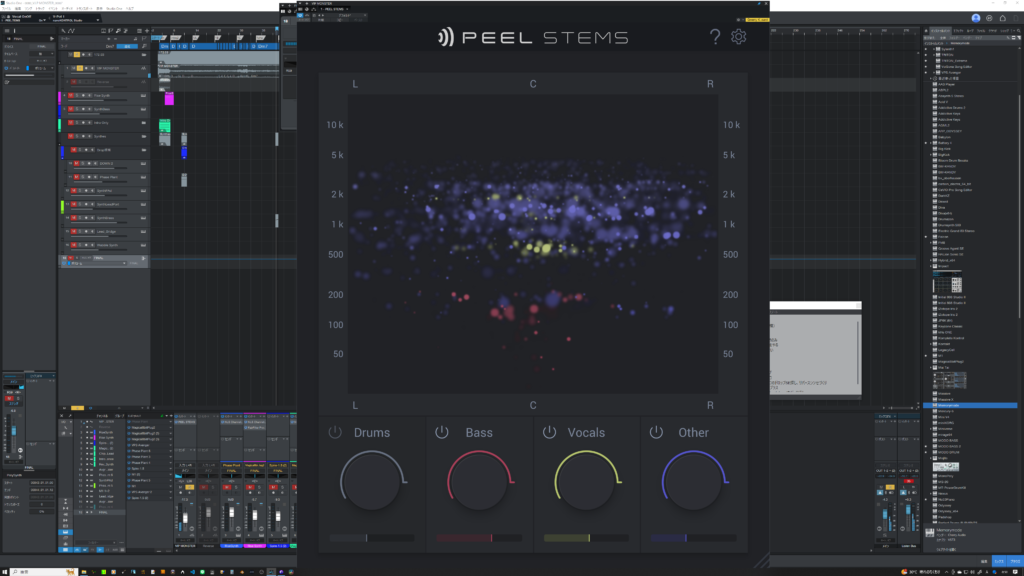
負荷は?
PEEL STEMSの負荷は、そんなに高くないようですよ。
PCの性能によりますが、各トラックにインサートしても大丈夫なんじゃないかな?
(そんな使い方はまずしないけどね(笑))
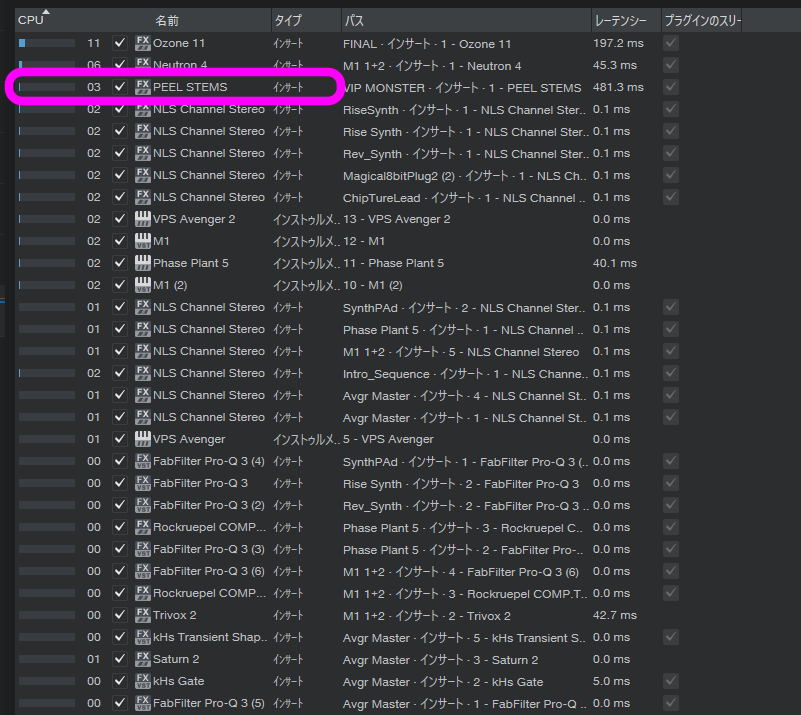
どんな時にオススメ
歌ってみた・演奏してみた動画を作る時に
PEEL STEMSでは、歌ってみた、演奏してみた動画を作る時にオススメです。
ステムを手軽にオフにできるので、オケを簡単に作成できます。
楽器によっては、除去が難しいものはありますが、やり方次第かな?
やっぱり弾いてみた動画も原曲に弾く音があるとごまかしが効いちゃうんで。
あとは、動画を撮る以外にもやりようによっては、楽器練習にも使えるでしょう。
耳コピの友に
耳コピマニアな僕は、やっぱり耳コピのツールとしてPEEL STEMSをおすすめしたいですね。
ステムのオンオフをワンタッチでできますし、フレームで選ぶこともできます。
ミックスの確認に
PEEL STEMSって、意外にミックスの確認にも使えるんじゃないかと思うのですよ。
ステムの色別に成分が上部の画面に表示されるわけですし。
簡易的ではありますが、色(ステム)と大きさ(強さ)など目視で、フレームが囲えばどんな音がどの位置にあるのか耳でも確認できます。
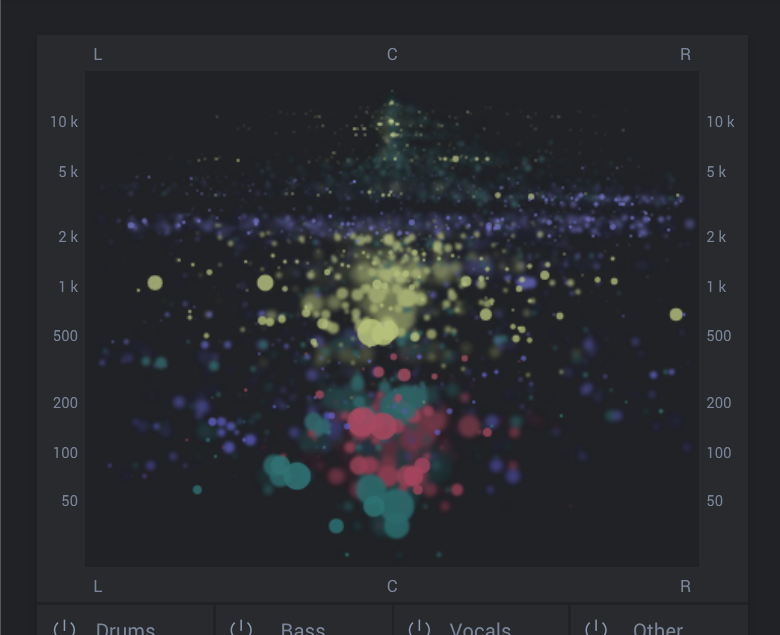
導入までを画像でガイド
ここでダウンロードからインストール・認証までを画面で追ってみましょう。
僕の導入手順なんで、違う場合もあるかもってことで。
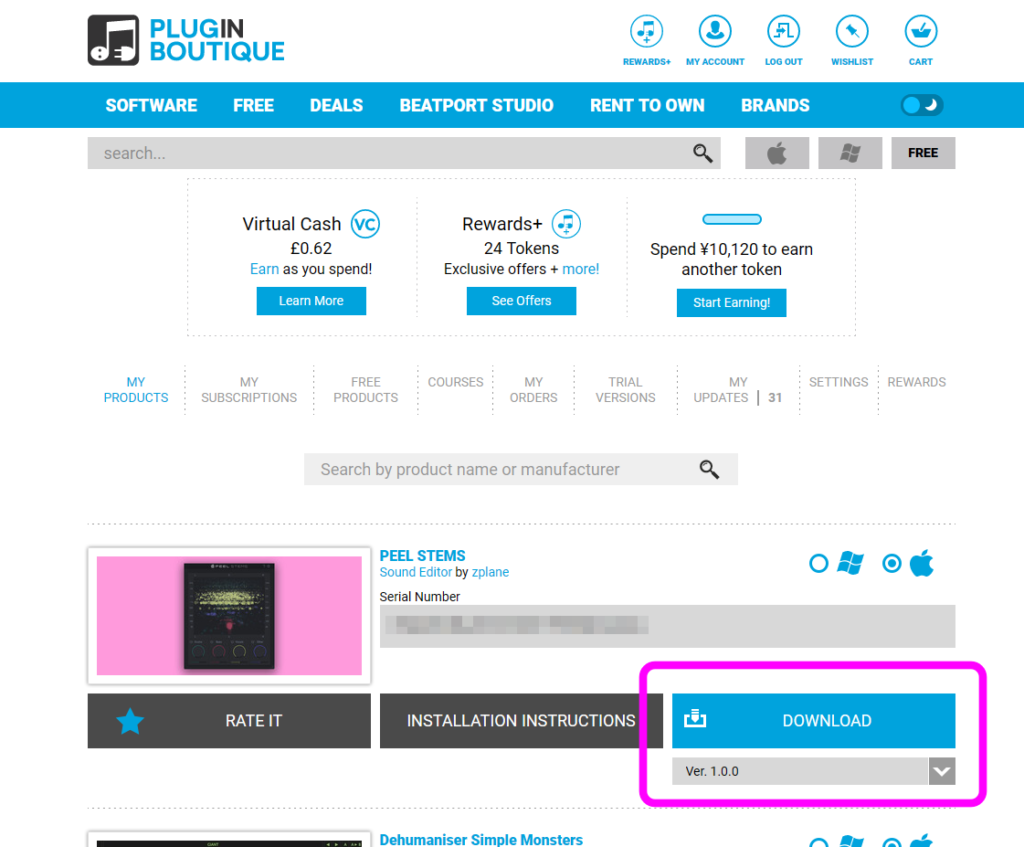
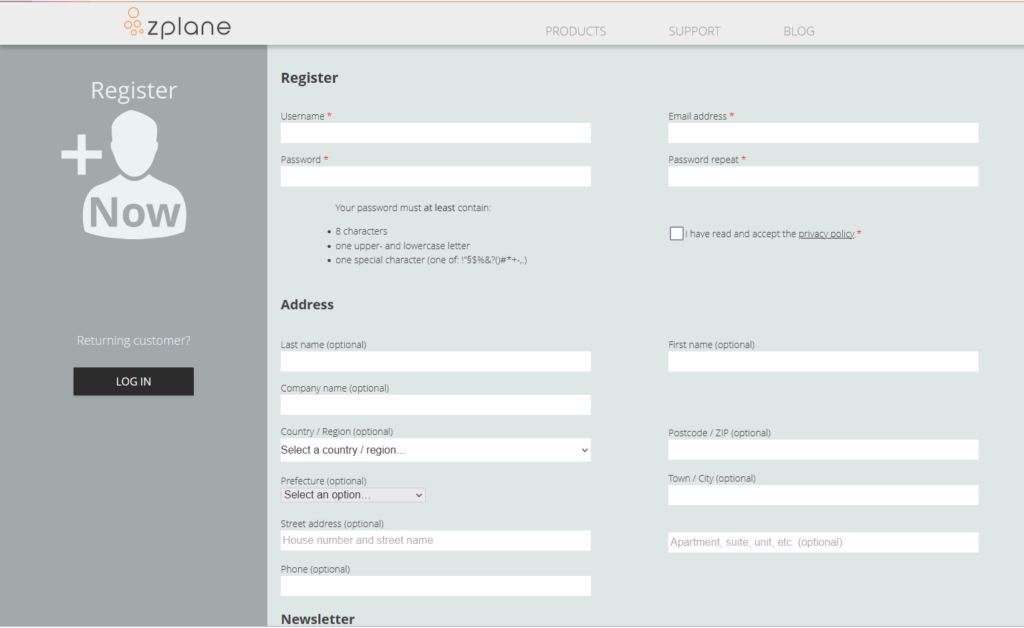
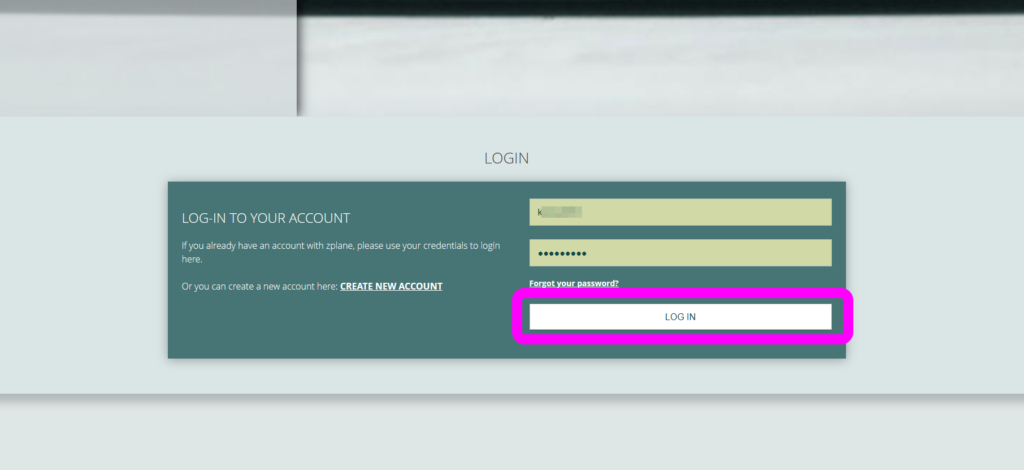
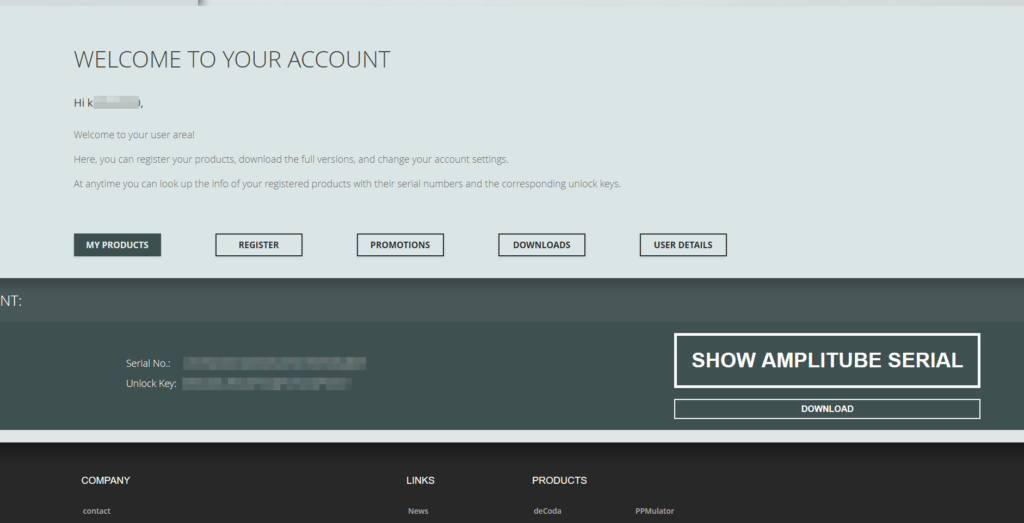
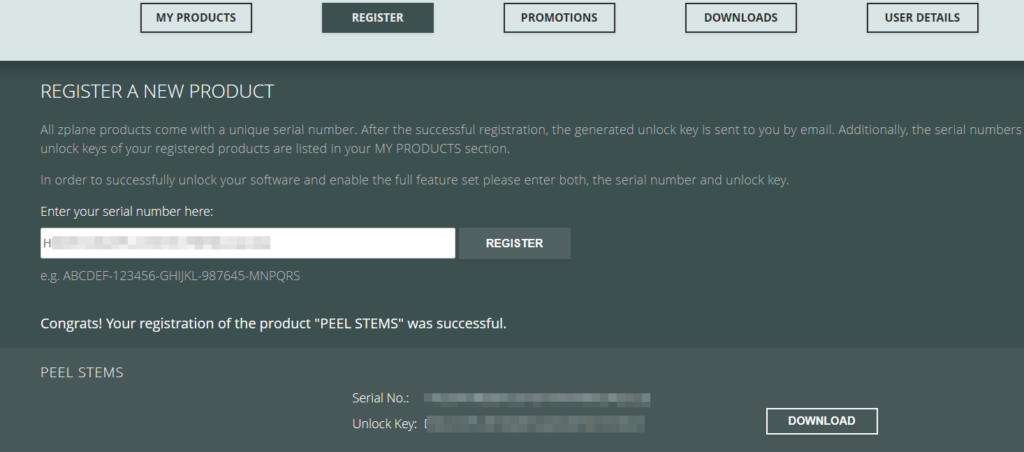
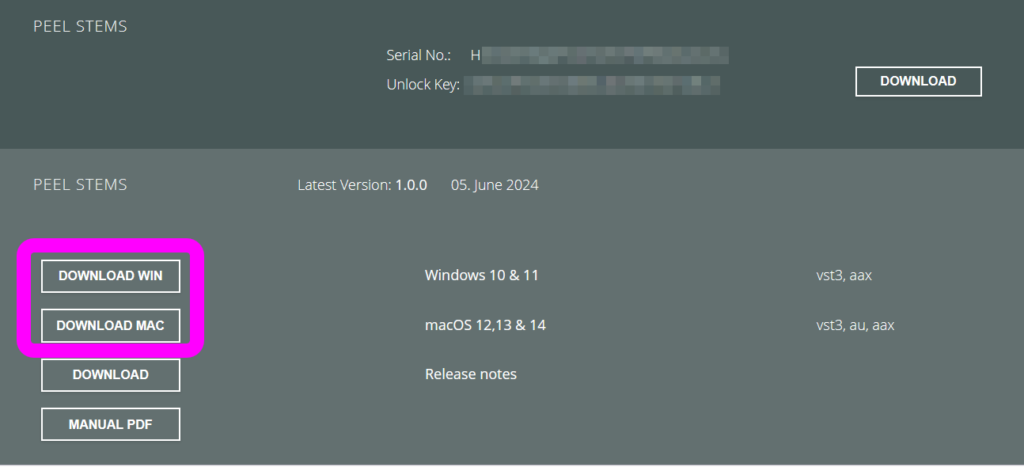
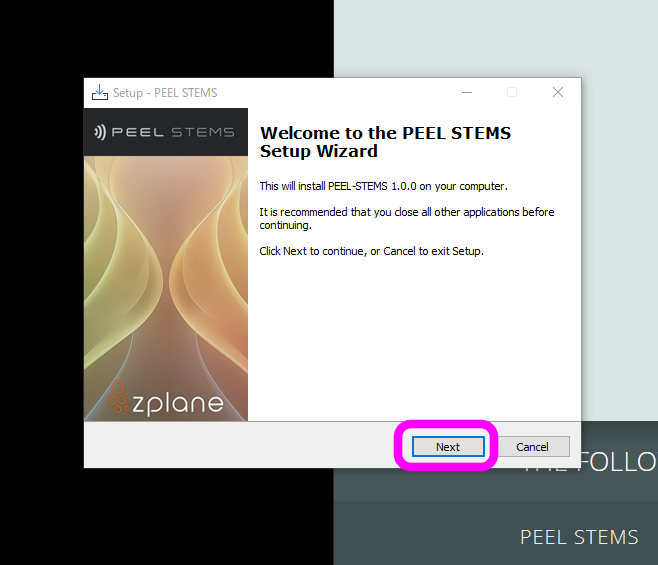
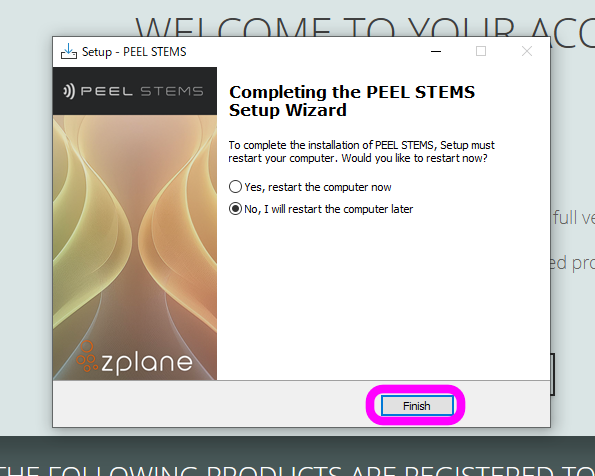
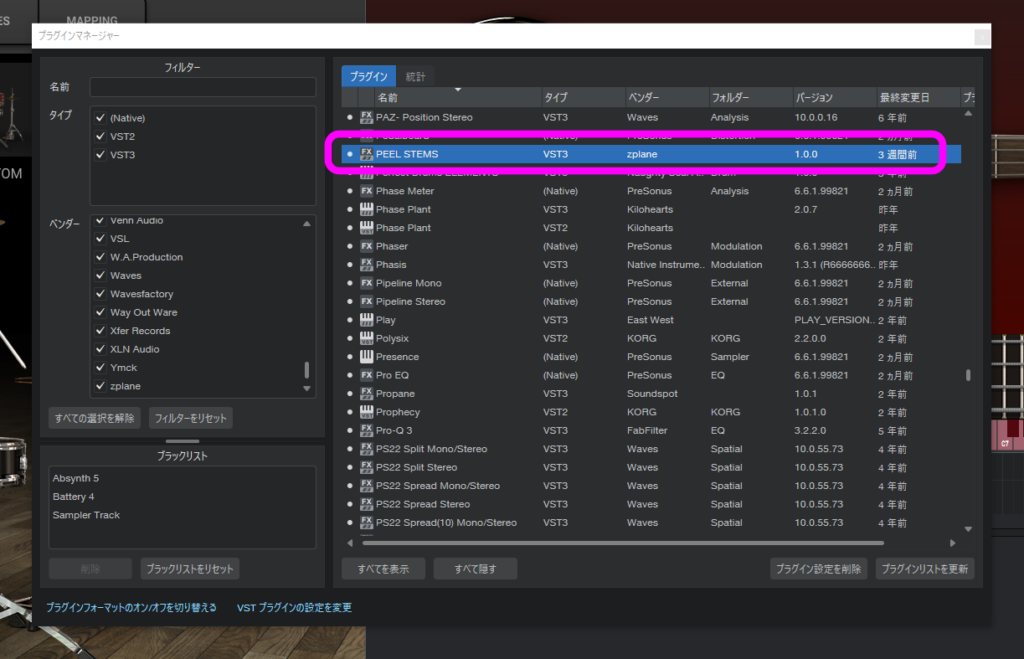
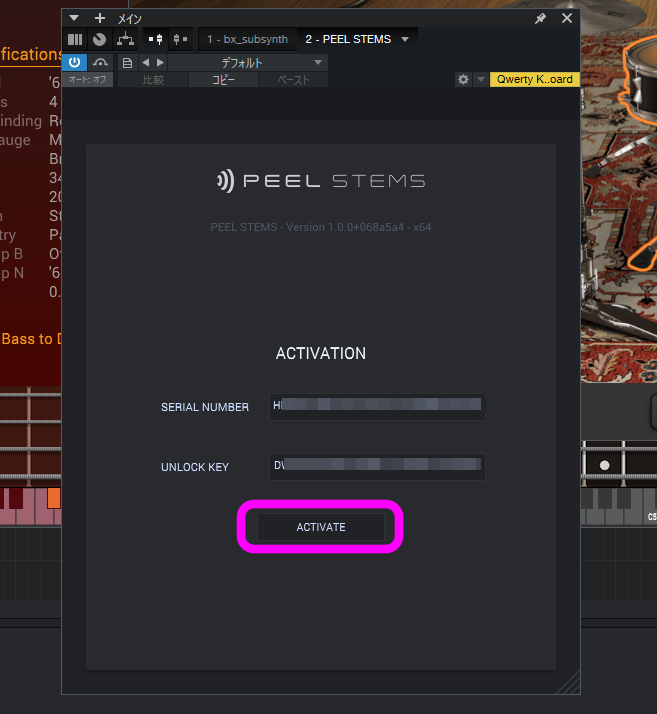
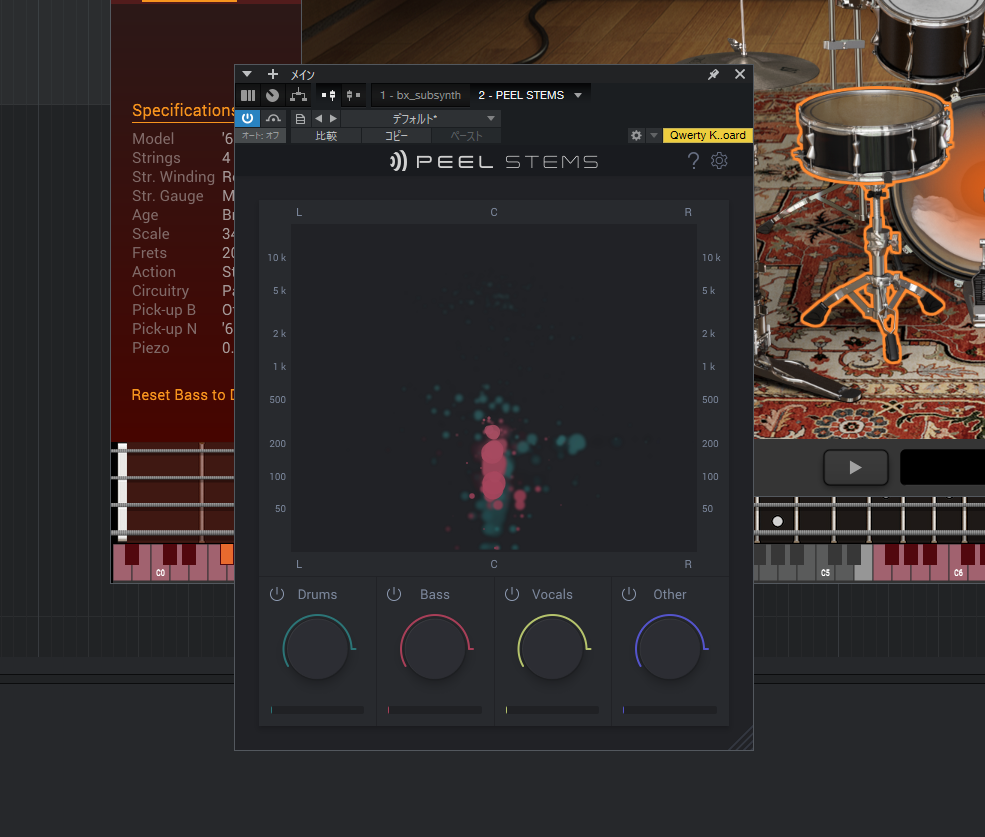
最後に
最後まで読んでいただきありがとうございます!
PEEL STEMSをレビューしていきましたが、欲しくなっちゃいましたか?
なんと2024年9月1日まで25%オフのセールやってますよ!
このPEEL STEMSは、耳コピDTMerはもちろん、DTMerなら一家に1台持っておいたほうがいいプラグインと言えるでしょう。
- ARAを使ってLogicではDAW上で使えるようです。PEEL STEMSのようにディスプレイはないですが。 ↩︎
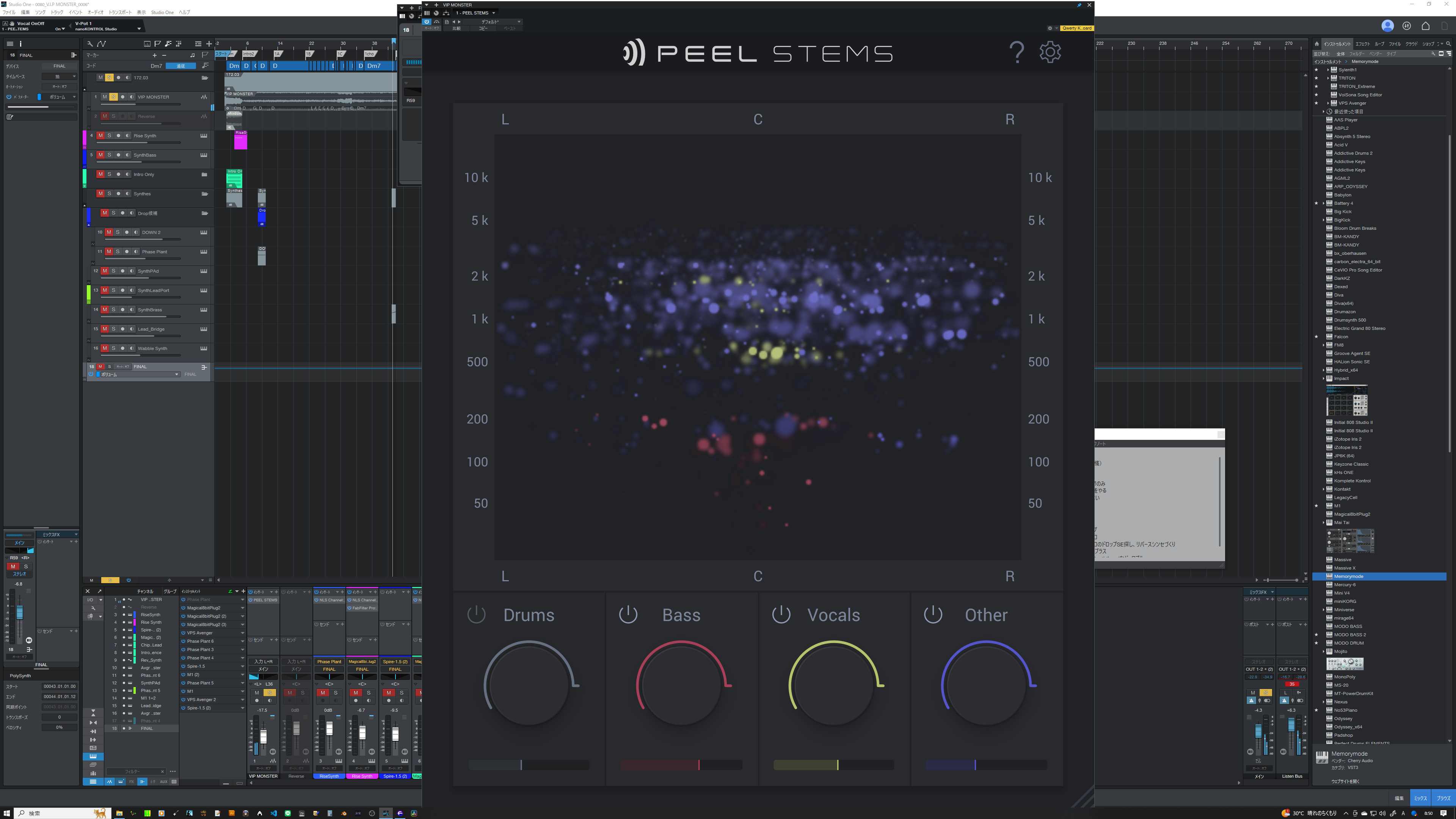
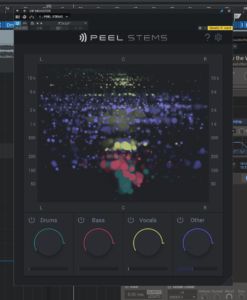
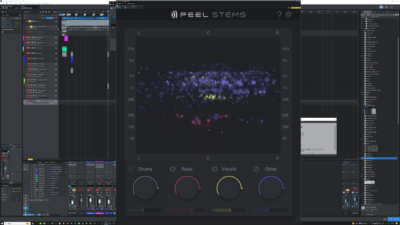
感想をコメントしていただけるとありがたいです\(^o^)/