こんにちは!あんどりゅーです。
DTM楽しんでいますか?
前々から気になっていたLifeline Consoleをゲットしました!
なんかライトでポップでオシャレなUIのチャンネルストリッププラグインがいいな~って思っていたのです。
で、実際使ってみていい感触だったのでレビューしてみたいと思います。
比較として、チャンネルストリッププラグインとしてのNeutron4との比較もところどころしていきます。
(Lifeline ConsoleはAI機能はないので)
では、レビューいってみましょう!
追記:WEARモジュールのノイズ音を掲載しました→モジュールごとのレビュ->WEAR
Lifeline consoleとは?
まずは、初見さんの為にLifeline Consoleとはどんなプラグインか説明しましょう!
Lifeline Consoleとはいわゆるチャンネルストリッププラグイン※(ということでいいのかな?)
小洒落たUIが特徴のエフェクターです。
オフホワイトが基調のかわいいプラグインですね(ポッ♡)
Lifeline Consoleの特徴はそれだけでなく、アナログオーディオ処理の温かみと魅力…つまり、アナログテイストを付加することに重心を置いたプラグインでもあるのです。
アナログオーディオを再現するのにノイズやサチュレーションだけでなく、ピッチなどの揺らぎも出せるのもミソです。
ということは、オサレなLo-Fi好きな人にいいかもです(笑)
ちなみにエフェクターモジュールは5つあり、それらを組み合わせて使いますよん😊
(PRE、EQ、COMP、MODULATION、WEAR)
レビュー(見た目編)
まずはLifeline Consoleの見た目のレビューをいってみましょう!
小洒落たUI
まず一番わかりやすい特徴は、DTMプラグインではあまり見かけないライトポップな感じのいいUI。
いゃぁ~僕もこのUIに惹かれたのをキッカケにゲットしました(笑)
やはりこんな風にUIがいいとテンションがあがりますよね!
つまらないUIだとミックスまでつまらなくなりそうですし(;・∀・)
つまり、Lifeline Consoleを使えばオシャレなミックスもできるって言うわけです(暴論)
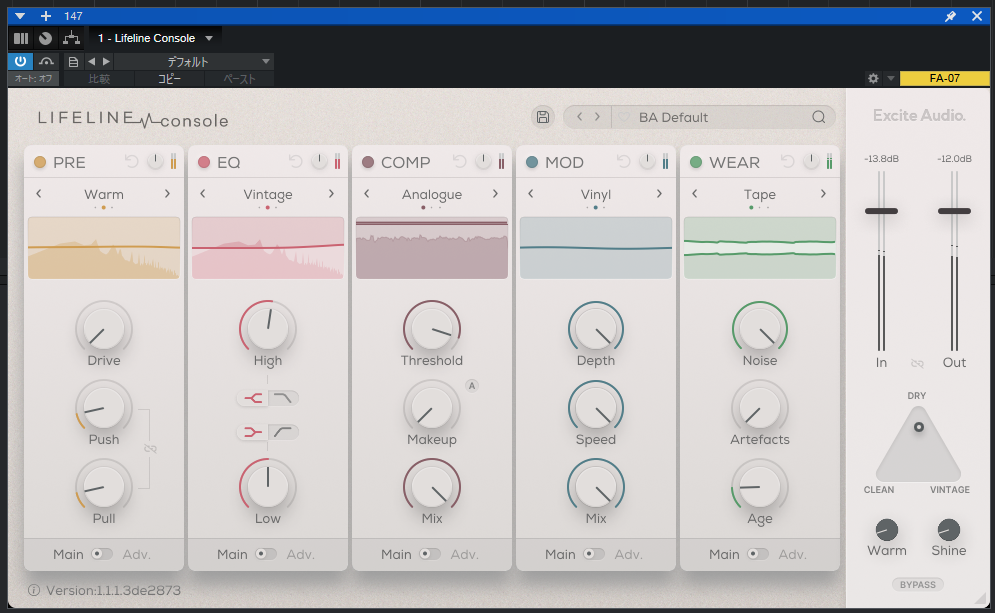
見渡せる!
Lifeline Consoleは、チャンネルストリップが見渡せるので全体把握ができていいです。
もちろん、チャンネルストリップなんだから見渡せるのは当たり前です。
けど、Visual Display付きで処理状態を見渡せるのはなかなかないですから😊
チャンネルストリップの多くはコンソールのモデリングなので、スペアナなどがついているのは珍しいです。
それだけでLifeline Consoleの存在価値はあります。
Neutron 4にはもっと詳細なグラフィカルな画面がありますが、全モジュールで見渡せないのです。
だからLifeline Consoleの方が全体把握はしやすいですよ\(^o^)/
拡大は?
4KモニターDTMerは気になる拡大機能ですが、Lifeline Consoleですがどこまで拡大できるのでしょうか?
ある程度拡大できないといいプラグインも操作がしにくいですよね。
残念ながら4K画面まではできないようです。
フルHDまではできるかなといった感じ。
まぁ、細かい字のパラメーターはないので、そんなに支障はないと思いますが。
ちなみに縮小はかなりイケるみたいです。
ツマミが見えればなんとかなるので、ノートPCユーザーにはピッタリですね\(^o^)/
レビュー(機能・使い勝手編)
次にLifeline Consoleの機能や使い勝手のレビューいってみましょう!
ざっくりミックスにいい!
とにかくLifeline Consoleは、ちゃっちゃとミックスする時に丁度いいんですよ。
1エフェクターに付きツマミ3つでざっくりミックスできるから。
そして、さらに弄りたくなったらADVANCEDモードに入ってじっくりミックス…って感じで使い分けができるのいいですね。
なんというか、この仕組みはミックスが失敗しにくくなるんじゃないかなと思います。
最初から音をいじくりすぎて失敗するのを防いでくれるというか(笑)
個人的には、最初はざっくりミックスして全体的に方向性が定まってから追い込んでいく方がいいと思っているので。
だから、Lifeline Consoleの仕組みはとてもありがたいです😁
様々な角度からアナログちっくアプローチできる
普通のコンソールのチャンネルストリップと違い、いろんなアプローチでアナログサウンドに寄せることができるのもLifeline Consoleの素晴らしいところ。
PRE、Modulation、WEARといったアナログサウンドに寄せる3つのエフェクターモジュールがありますから。
プリアンプでは、アナログっぱくサチュレーションさせたり。
WEARモジュールでは、ノイズ加えたり、エイジングさせたり。
Modulationではアナログ機器のピッチの変化も付加させることもできます!
これは普通にデジタル臭さを消すだけではありません。
アナログのしっとり感やノスタルジック感を積極的に音作りに使うことができますよん😊
このようにLifeline Consoleはかわいいデザインとアナログサウンドというギャップも魅力なのです(笑)
ミックス初心者さんにもイケるかも?
このLifeline Consoleですが、実はミックス初心者さんにもいいと思うのです。
デフォルトのメインパネルの状態では、必要最小限の各3つのつまみしか操作できないので、初心者さんにもいいでしょう。
音声の状態もビジュアルで表示されるので、何が行われているのかわかりやすいです。
チャンネルストリップのプラグインって、コンソールのシミュレーションが多いから、ツマミも多いし分かりづらいのが多いんですよね。
それに比べてLifeline Consoleはシンプルだからかなりわかりやすいです。
デザインもとっつきやすいのもいいですよね。
しっかりしたミックスもできるので、中上級者になっても使えると思いますよ。
ゲートやリミッターも欲しかった
これは僕だけかもしれませんが、ゲートやリミッターも欲しかったですね。
僕はこれらをけっこうな頻度で使うのです。
ゲートはノイズ除去というより、歯切れを良くしてノリを出すのに使いますし、リミッターは、次の段のエフェクターの入力クリップの防止用とかに使います。
ていうか、コンソールエミュレーションプラグインでは、ゲートって割りとあると思うのですが ・・・。
なので、Lifeline Consoleでもゲートやリミッターは欲しかったなぁ~なんて。
モジュールごとにMSにも対応してるの偉い!
Lifeline Consoleは、LRやMS別の処理もできます。
だから、ミッドサイドを意識したミックスにもしっかり対応しているのが頼もしいです!
パッと見、Lifeline ConsoleのライトなUIだから機能は期待してなかったけど、必要な機能はしっかり詰まっている感じですよ!
パネルの行き来をしやすくしてほしい
折りたたまれているMainパネルと展開したAdv.パネルの行き来が若干しにくいかなぁ~って感じました。
Lifeline Consoleは、デフォルトのMainバネルと詳細な操作ができるAdv.(アドバンスド)パネルがあります。
その切替が小さなスイッチでしかアクセスできないのです。
それが小さめなので、クリックするのがメンドイです。
だから、Mainパネルのディスプレイクリックで切り替えとかになると操作性が向上していいなぁと思います。
プリセットは多い
Lifeline Consoleのプリセットはどうなのでしょうか?
プリセットはまずまずの充実っぷりだと思います。
300のプリセットが用途別に収録されています。
まずはプリセットで理想に近い設定を探して、そこから調整で追い込んでいくのがいいでしょう。
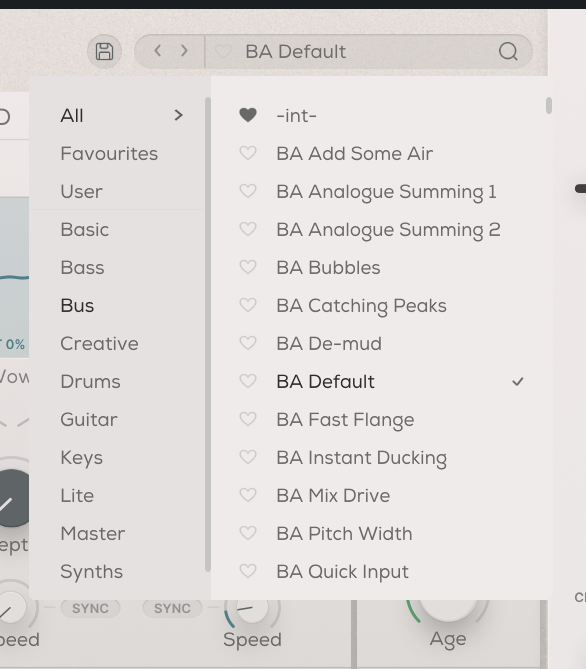
負荷がたかめ
こういうチャンネルストリップで気になるのは、負荷の高さ。
せっかくの高機能なのに負荷が高かったら、チャンネルというチャンネルに挿せないじゃないですかぁ!()
で、Lifeline Consoleの負荷はどうかというと…
そんなに軽くはない。ていうか、もしろ重めって感じ。
1つのプラグインでいろいろなエフェクターを動かしいているので致し方ないとは思います。
けど、全チャンネルに刺すことを考えるともう少し軽いほうがいいかな~
DTM用にそれなりに強化してあるPCなら問題ないけど、非力なPCには厳しいかも。
使うモジュールを限定するなど、やりくりすれば負荷は減らすことはできると思いますよ!
モジュールごとのレビュー
ここからは、各エフェクターモジュールごとのレビューいってみます!!
PRE
プリアンプですね。
Bright/Worm/Brightのサチュレーションカーブの違う3タイプから選択できます。
カーブにどれだけ追従するかのPush、Pullとか、サチュの下限のLow Endとか意外に設定項目多くて使いやすいですよ。
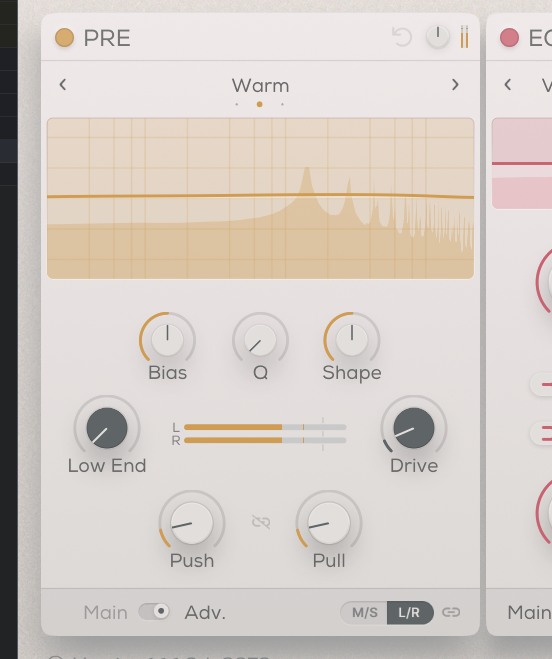
EQ
EQ(イコライザー)ですね。
パラメトリック4バンドのイコライザーになります。
(ベル×2/シェルフ・カット×2)
Gain/Vintage/DirtyをEQタイプを選べます。
ただ、ダイナミックEQはないのが残念。
まぁ、チャンネルストリップなんでなくてもいいけど、あればいいよなぁ。
Neurton4にはダイナミックEQあるからなぁ。
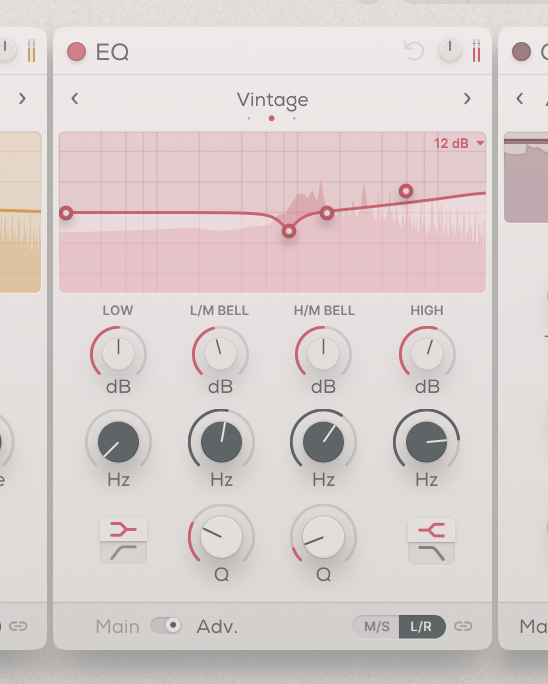
COMP
これはコンプレッサー。
Analogue/Tranceparent/Variableのキャラクターの違う3タイプから選べます。
この違いは分かりづらいと思いますが、アナログ調コンプ/モダン調な透明なコンプ/入力によってコンプレッションが変わるコンプ…といった感じだと思います。
(マニュアルを直訳w)
このLifeline Consoleのコンプ、よく考えたら、サイドチェイン機能はありません。
まぁ、なくてもいいけどNeutron 4にはあるから今後入れてほしいかな。
よく使うと思いますし。
マルチバンドコンプではないですが、帯域限定してコンプはかけられます。これはいいですねぇ。
ベースの低域だけかけるとかいろいろ役立ちます。
ちなみにMix量が設定できるのでパラレルコンプにもなります。
ややかかり過ぎにしておいて、ウェット量を押さえれば空間を保ちつつ腰のあるサウンドにするといったこともできますよ。
あと、オートメイクアップコントロールに対応です。
コンプで抑えたゲインを自動で戻してくれるので、ゲイン管理が楽ちんですw
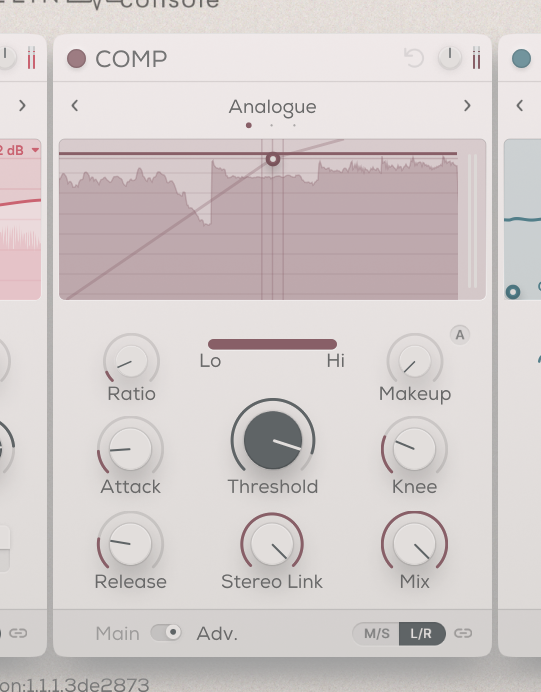
MOD
これはモジュレーションですね。そう聞くとLFOとか思い浮かべますが、そういうことではないみたいです。
アナログ機器のピッチゆらぎを再現するセクションですね。
Tape/Vinyl/Cassetteの3タイプから選べます。
TapeとCassetteがどう違うんだ??って感じですが、たぶんTapeはオープンリールテープのことでしょう。
(Vinylはレコード盤)
主な違いは「変化幅」らしいですよ。
Adv.パネルでディスプレイ上のWowとFlutterをパッドで変化量をみながら操作できます。
グリグリってマウスで遊ぶとちょっとおもしろいです(笑)
お陰でWowとFlutterがどんなものか視覚的にも理解できました😊
わかりやすくノスタルジック感を出せますが、調節が難しいです(かけ過ぎ注意)
ちなみにDAWとテンポシンクできるのは地味面白いと思いました\(^o^)/
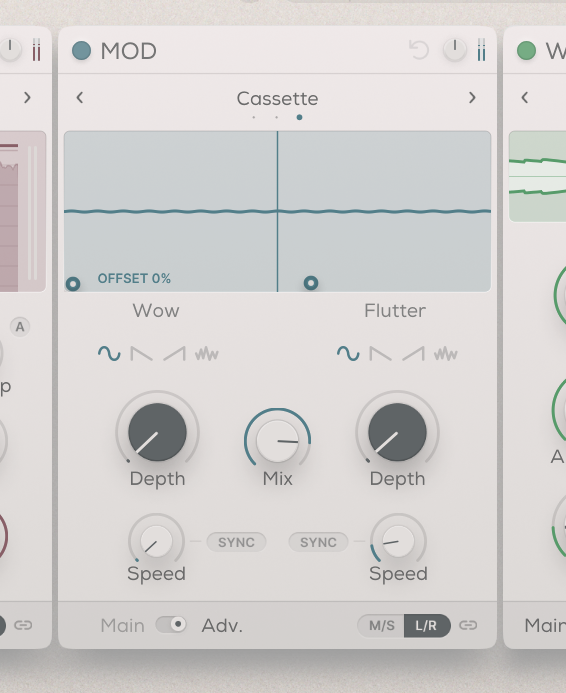
WEAR
このWEARは摩擦って意味かな?(英語よくわからない)
音をアナログ的に劣化させて汚すことでアナログ感を出そうというセクションです。
Tape/Vinyl/CassetteとMODモジュールと同じ3つのタイプから選べます。
これがまたローファイな質感がだせるんですが、なかなか気に入ってます😊
ノイズとAgeが指定できるのですが、これも面白いです。
ノイズタブでは4つのノイズのレイヤーがありそれぞれの種類のノイズの負荷具合を指定します。
(Amp/Hum/Mechanical/Dust)
これらのノイズは本物っぽくて、どっぷりいい味を出してくれます。
ノスタルジック感やアンティーク感を演出できることでしょう。
以下、このモジュールでTapeを選択した時の各ノイズの音です。
(WEARのタイプによって音が違う)
これらの音を組み合わせたものをうっすらかけてアナログ味を出すのもよし、ガッツリかけてアンティーク感を出してもよしって感じですね笑
しかも、ノイズにASRのエンベロープをつけることもできるんです!
これは使わなきゃ損です!!
こういう効果を出す時はどんな素材やプラグイン使おうか迷うのですが、チャンネルストリップに機能があれば即戦力ですよね(笑)
Ageタブでは、モード別にエイジコントロールできます。
まぁ、劣化具合を調節する感じですね。
ちなみにノイズ系は、できる限りマスターに挿すのをオススメします。
適当なトラックでノイズ出すと、ノイズがどこから発生しているかわからなくなりますから(;・∀・)
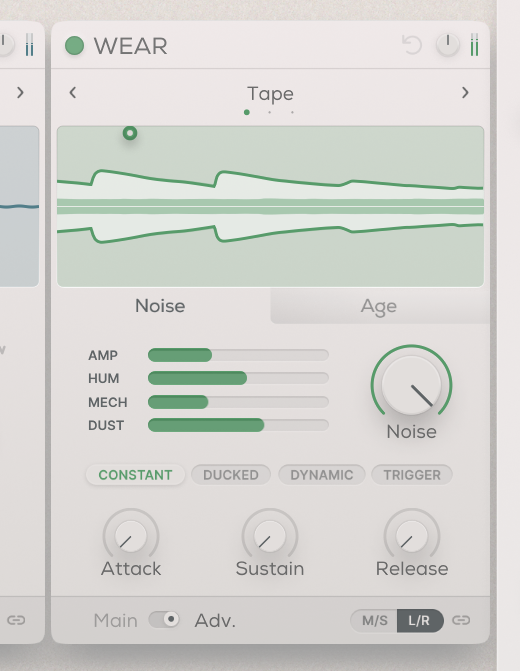
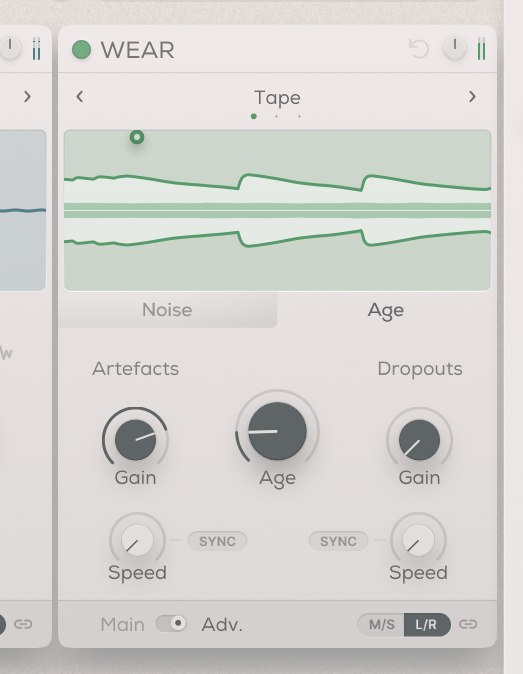
Global Controls
Global Controlsは、一番右の包括的なセクション。インとアウトのゲインコントロールだけでなくコンソールのキャラクターなども設定できます。
サウンドにほんのりキャラ付けしたい時にいいですね。
おにぎり型のパッドでキャラクターを連続的に設定できるのもナイス!
ボトムエンドとハイエンドを付加するWarmとShineのつまみがさりげなくいい仕事してくれます(笑)
Warmで中低域の豊かさを加えたり、Shineで抜ける自然な空気感を付加できます。
イコライジングとはまた違った感じで、よく使っちゃいます😊
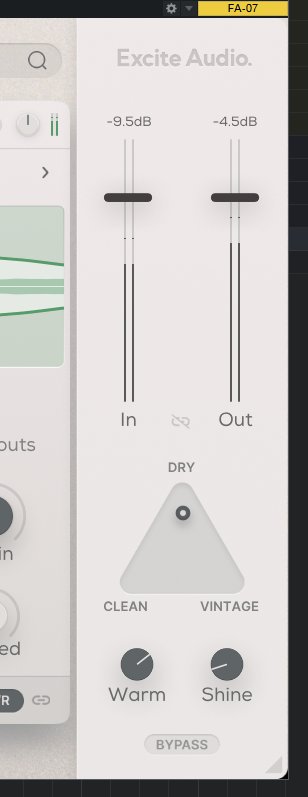
導入方法は?
Lifeline Consoleの購入から導入はどうやってするのか知りたいですか?
Plugin Boutiqueの場合、意外に簡単ですよ。
- Plugin Boutiqueで購入
- マイページのLIfeline Consoleのダウンロードからインストーラーをダウンロード
- ダウンロードしたファイルからLifeline Consoleのインストール
- DAWでプラグインスキャン
- 初回使用でシリアルナンバーを入れる画面が表示されるので先程のマイページのSerial Numberを入れるコピペ入力
これでOKですよ。簡単ですよね?
だから、初心者さんでも導入しやすいと思いますよ~
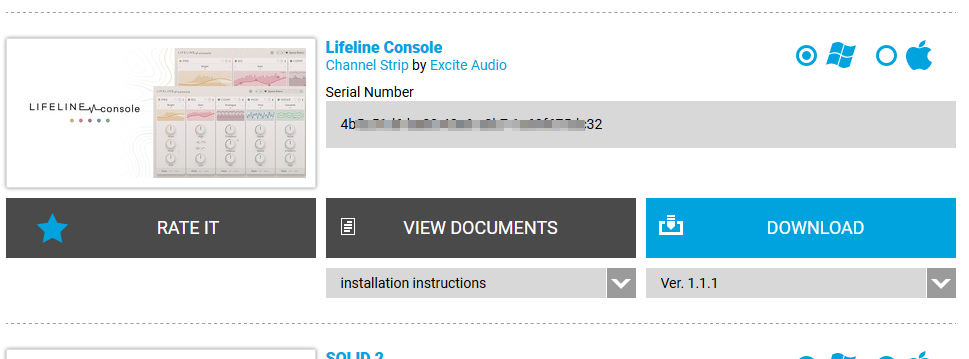
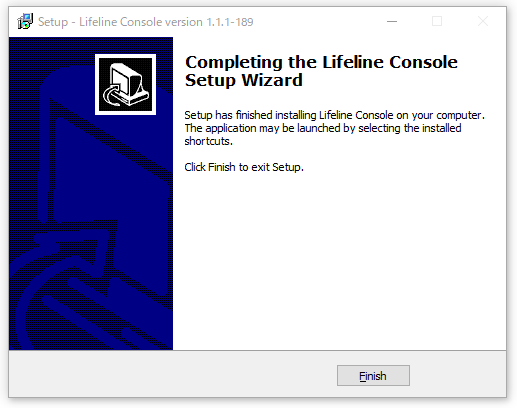
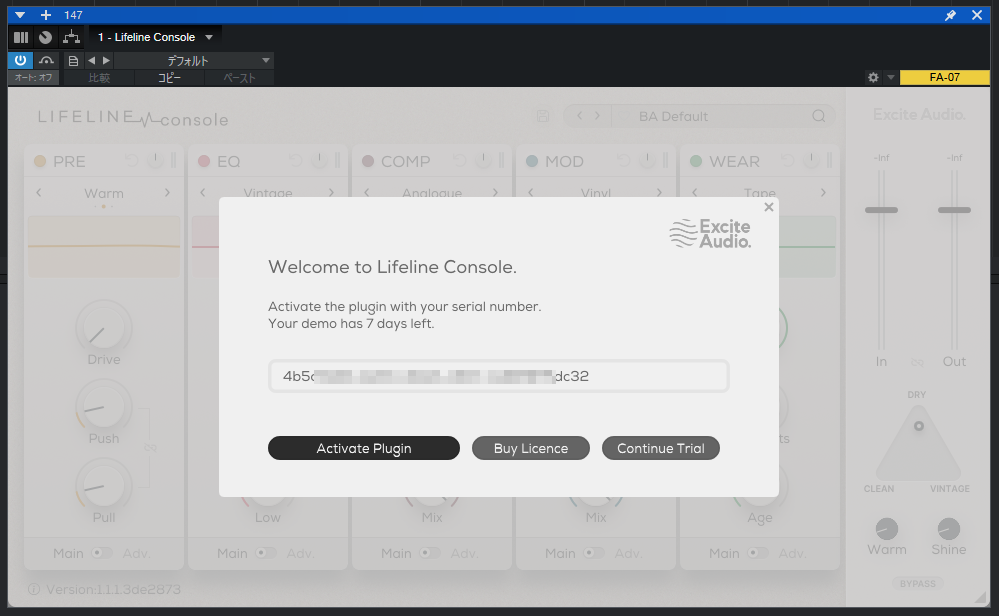
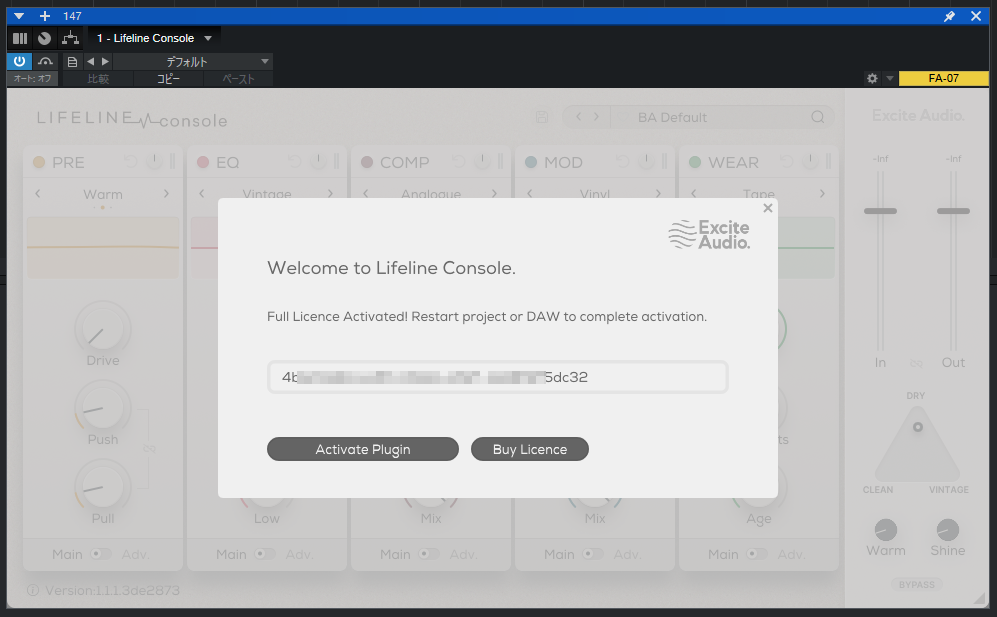
複数PC OK
ちなみにライセンスですが、複数PCOKなようです。
(もちろん、1ユーザー限定ですよ😀)
なので、僕みたいにモバイルPCやサブPCでのDTMでも愛用できますよ(笑)
Lifeline Consoleのレビューの最後に
最後まで読んでいただきありがとうございます!
ここまで読んでいただいたって事は、…もう気になって仕方ないってことですよね?ね? (圧がすごい(笑))
いや、マジで使いやすくていいプラグインだと思いますよ。
UIだけでテンション上がる!!って人はもうゲットするしかないですぞ~
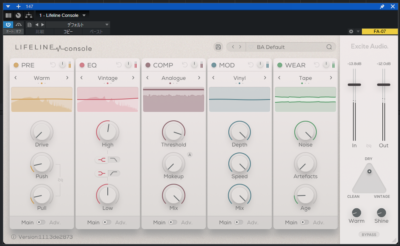
感想をコメントしていただけるとありがたいです\(^o^)/